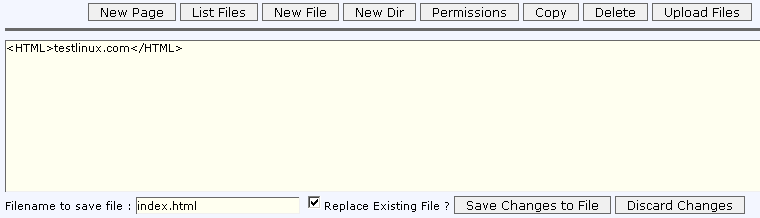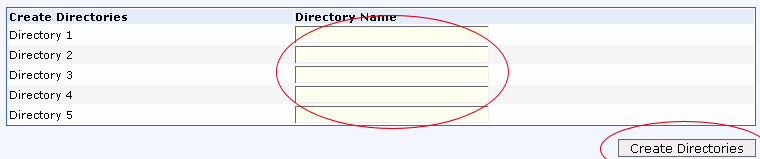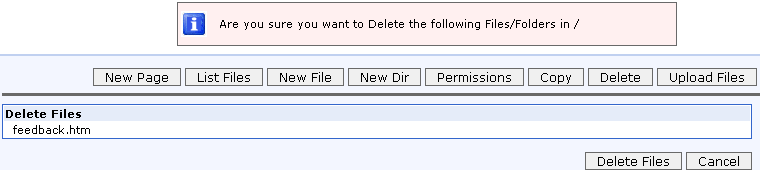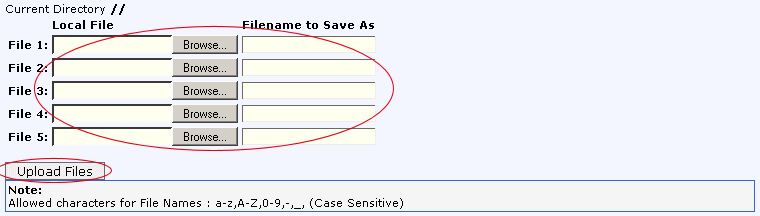|
Storage File

New Page
Click on the New Page button will bring you to the HTML
Editor Page. Click here for more about HTML Editor.
New File
This New File button will open up the document editor that allow you to create a new html
page or document.
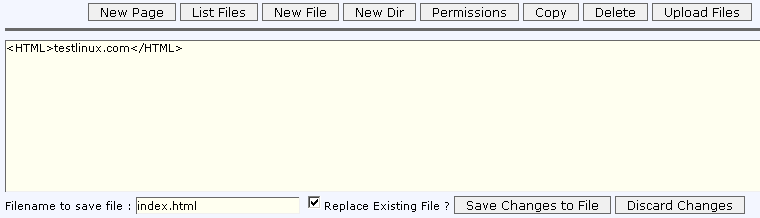
You can create a new html page or document by using this document editor. You could also
use this editor to overwrite current files in your account by typing the file name in the
"Filename to save file" text box and checking the "Replace Existing File"
check box below it. Click on "Save Changes to File" if you wish to save changes to
the file or click on "Discard Changes" if you wish to return to the main screen
without making any changes.
New Dir
When click on the New Dir button, it will bring you to the new window that for you to
create a new directory.
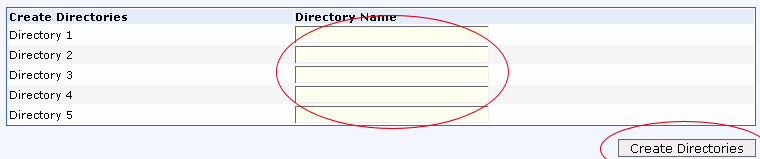
You can create new directory folders in your account by keying in the folder name you wish
to create and clicking on "Create Directories". You can create 5 directory folders at
each time. If you wish to create more folders, repeat the above steps again.
Edit Files

This function will help you edit the files in your account. Check the box in which you want
to edit the file. Then click on "Edit File" which will bring you to a text editor in
which you can edit the file.
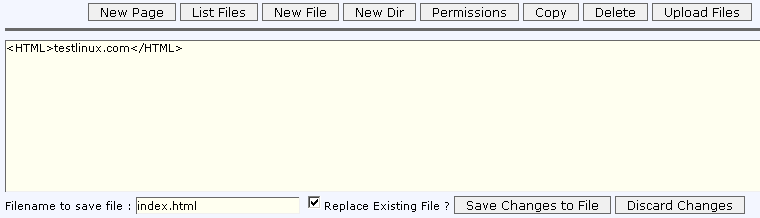
After editing the file, click on "Save Changes to file" to save changes or
"Discard Changes" if you wish to discard changes.
Permission

• Tick on selected file to change permission and click on
Permission.

• Set the permission for the file by checking on the checkbox.
• Then click Update Permission.
Actions

• Click on Download to download the file.
• Click on HTML to edit the file using HTML
Editor.
• Click on Edit to edit the
file using the text editor.
Copy
This function will help you copy, rename or move files in your account. Check the box in
which you want to copy the file. Then click on "Copy Files" which will bring you to a
screen like the one you see below.

Select the File that you wish to copy and then click on Copy Button.
Delete

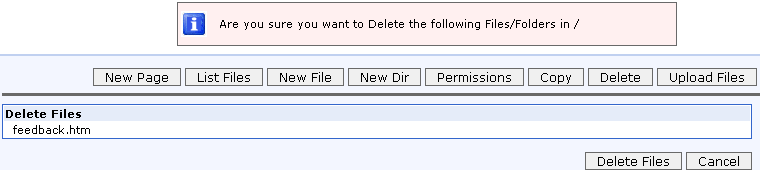
Select the files or folders you wish to delete by checking the check box next to
the file name. Click on "Delete Files" to delete the files.
Upload Files
Clicking on "Upload Files" will bring you to a new window like the one you see
below.
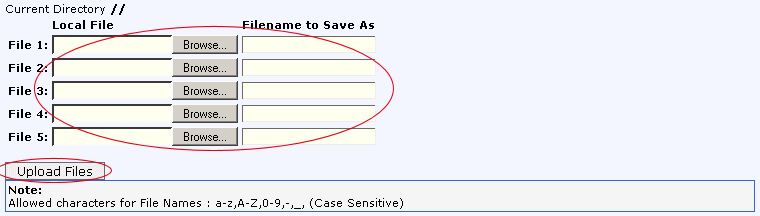
Click on browse to browse your hard disk and choose the files you wish to upload. You can
also rename the file by typing the new file name in the "Filename to Save As" text
box. Click on "Upload Files" when you have selected all the files to be uploaded.
Back
to Support menu
|